Fallout 3 Locate the GECK installer and run the file.; When prompted, be sure that the installation directory for the GECK matches where your retail version of Fallout 3; Fallout: New Vegas Extract the GECK archive and place the files in the Fallout: New Vegas installation directory.; NOTE: If you are using the Steam version of Fallout 3FONV, the proper installation directory should be.
- Simply download the files and place in a suitable place on your PC. Set up with Vortex. When adding the tool to Vortex, the settings should look similar to this: Run your Merge Plugins from the play button next to its name on the Starter dashlet. Configuring Merge Plugins.
- Download the FO3 mod and install it to the Fallout 3 directory; Edit as needed in the FO3 GECK and FO3 edit, etc. Copy the ESP/ESM files for the mod from the FO3 Data folder to the FNV Data folder; Copy any other files that came with the mod (meshes, textures) to the FNV Data folder; Test and see how it works.
- Open the plugins.txt file located in Fallout 4's AppData folder with a text editor such as Notepad Ensure the new ESP file is listed. If you enabled modding correctly as described in the 'How to Enable Fallout 4 mod support' section at the top of this page, the mod (ESP file) you are installing will be now listed in this file, after the Fallout 4 launcher is run.
- Fallout 4 has a load-limit of 255 esp-files in the load-order. Therefore, if you want to install all mods from this guide (560+), which I highly recommend, then you will have to 'cheat' a little. I have merged some of the esp-files from different but similar mods, which saves space in the load-order.
<<<BACK|---|NEXT>>>
- 1Download
- 3Additional Resources
Download
Fallout 3 and Fallout: New Vegas use slightly different versions of the GECK, so make sure you download the correct version. You can no longer download the GECK from the Official Site, so use the direct download below.
Fallout 3 GECK and Patch
- Download the Fallout 3 GECK here.
- Download and install the latest patch here.
Fallout: New Vegas GECK
- Download the Fallout: New Vegas GECK here.

Install
- Fallout 3 Locate the GECK installer and run the file.
- When prompted, be sure that the installation directory for the GECK matches where your retail version of Fallout 3
- Fallout: New Vegas Extract the GECK archive and place the files in the Fallout: New Vegas installation directory.
- NOTE: If you are using the Steam version of Fallout 3FONV, the proper installation directory should be something like:
or
- If you are using a 64bit system, these may be located in
- MISSING .DLL: If you get a message like this
then it is in the wrong folder. Libvorbisfile.dll is located in the FO3/FONV directory.
- NOTE: If you are using Windows Vista or Windows 7 it is recommended that you install FO3/FONV and the matching versions of the Geck in a folder other than Program Files or Program Files (x86). These folders are protected by the operating system and require you to take additional steps when creating and using mods. If you have already installed them into one of these folders, either uninstall them and reinstall them into a location like C:Games or C:Fallout, or, when using the Geck, do not run it as administrator. See the note below under Loading and Testing Your Plugin for more information.
- WARNING: The G.E.C.K. is for modding the PC version only. You cannot use it to mod the X-Box 360 or PS3 console versions of the game.
- If you are using the Fallout: New Vegas GECK, you will probably want to make it large address aware and have it load NVSE automatically as well as fix bugs and add some features to GECK that were removed by the developers. You can download and install the GECK Extender and its patcher from here. Alternatively you can use the NTCore 4GB patch available here
- If you are using the Fallout 3 GECK, you will probably want it to load FOSE automatically as well as fix bugs and add some features to GECK that were removed by the developers. You can download and install the GECK Extender and its patcher from here
- WARNING Do not 4GB patch the Fallout 3 GECK, it will cause it to crash more frequently.
- If you own Skyrim (Oldrim) you can download the CKIT for it on steam and copy some additional resources from the installation to complete your GECK install for both Fallout 3 and Fallout: New Vegas
- You can make use of the dictionary, the installation path may be something like:
copy the lex folder and place it into the folder where GECK is installed, it may be something like:
or
- In addition you can make use of the lip generation fonix data, the installation path may be something like:
copy the DataSoundVoiceProcessing folder and place it where GECK is installed, it may be something like:
or
- In addition you can make use of the Bethesda Archive (BSA) Creation Tool, the installation path may be something like:
- If you use the script extenders you can make use of many additional script commands and functions
- You can download the Fallout 3 Script Extender here
- You can download the Fallout: New Vegas Script Extender here
- There are many additional scripting functions available for Fallout: New Vegas via the JIP LN plugin
- You can download the JIP LN plugin for NVSE here
- If you have FOSE (Fallout 3) or NVSE (Fallout: New Vegas) installed you can make use of GECK Extender
- You can download the GECK Extender for Fallout: New Vegas here
- You can download the GECK Extender for Fallout 3 here
- NOTE Windows 7, users should run the GECK in Vista SP2 compatibility mode.
- NOTE Windows 8.1 and 10 users should not run the GECK with administrator privileges.
- NOTE Windows 8.1 and 10 users can use the keyboard shortcut 'CTRL +' to expand condition controls which are hidden.
- NOTE If you have an ENB installed, you must rename or remove the d3d9.dll before using GECK. If you use a new version you can set IgnoreGECK=true in enblocal.ini
- In addition to GECK, FO3Edit and/or FNVEdit are indispensable companion tools
- You can download FO3Edit here
- You can download FNVEdit here
Fallout 4 Edit Tool
- Visit the Mod Tools section for additional modding tools and resources
GECK INI Settings
In the [General] section of GECKCustom.ini the following settings are useful:
- Make statics in cells with roombounds visible by setting bUseMultibounds=0
- Allow loading plugins with multiple masters by setting bAllowMultipleMasterLoads=1
- Allow multiple instances of GECK by setting bAllowMultipleEditors=1
- Allow unsafe saves (open dialogs) by setting bAllowUnsafeSave=1
- Increase performance when navmeshing worldspace by setting uGridsToLoad to 3
- See more of a worldspace at once by setting uGridsToLoad to 7 (May Require a LAA enabled Geck)
- NOTE: If GECKCustom.ini doesn't exist, create one in your game folder.
- NOTE: Mod Organizer users can find the file in their profile ini folder. If it's empty, add [General] and the values.
- NOTE: Only use the uGridsToLoad setting with the GECK ini, do not increase uGridsToLoad in any of the game inis.
Creating your plugin
- Launch GECK.exe from your Fallout 3/FONV installation directory

From here on, whenever we say 'Lauch/Open GECK', take into consideration what was already said about launching the GECK through the Script Extender, if using plugins. Also, Mod Organizer users should always launch the GECK from inside MO/MO2 to have full visibility of your installed mods.
- From the main toolbar, open File>Data
- Select 'Fallout3.esm' or 'FalloutNV.esm' by double clicking it and OK to load

Loading the .esm may take several minutes. You should be able to view the loading progress at the bottom of the GECK window.
- Once loaded, press save
From here on, unless stated otherwise, assume that when we talk about Fallout 3, we are talking about either version of the game. Not all features may be available in both versions of the editor, so there may be some discrepancies when adapting instructions from one version to the other. If you come across any discrepancies, you can help out by updating the wiki accordingly.
- Because no active plugin is loaded, you'll be prompted to create a new plugin
- Choose a name for your new *.esp file, OK to save
If you're planning to move on to the other tutorials in this series, you might want to name your plugin 'Vault74.esp'.
- From now on, you will set this as your active file when you load Fallout3.esm
- Your changes will be saved to your active file. This will be your mod distributable.
- Multiple plugins may be loaded, but only one may be active.
- Close the GECK by going to File>Exit, and we'll learn how to load our new plugin (.esp file)
Loading and testing your plugin
- Load the Fallout 3 Launcher, but don't hit PLAY.
- Choose 'Data Files' from the launcher
- The new plugin you created should be available on the next screen, with an empty checkbox. Check it and click OK.
Don't see your .esp file? Verify that you installed the GECK to the same directory as your retail installation of Fallout 3. The file should have been created in a Data sub-directory in that directory. This is where the launcher looks for data files.
Under Vista, if you are not running as Administrator, the data file may have been created in a shadow directory (with a name like 'UsersMeAppDataLocalVirtualStoreProgram FilesBethesda SoftworksFallout3Data'), where it is visible to the GECK but not to the Fallout3 launcher. You can avoid this by always running the GECK as Administrator or by modifying the USERS permissions for the Fallout 3 directory ONCE.
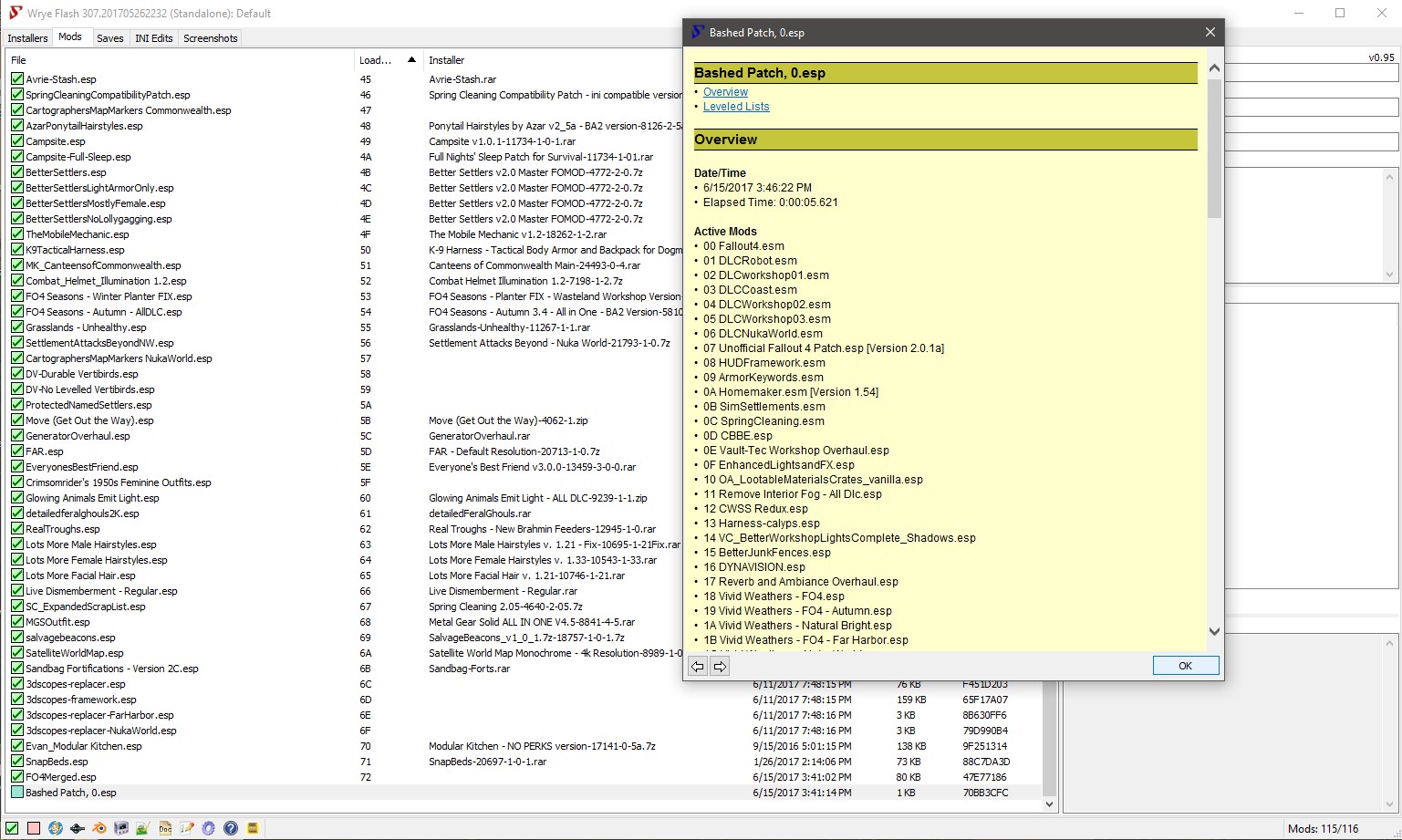
- Alternatively, use your mod manager to add your plugin.
- Fallout 3 will now load your plugin file when the game is launched.
There's not much point to running the game with your new plugin yet, however, since there's nothing in it. Let's exit the launcher, fire up the GECK again and get started building our first Vault location.
<<<BACK|---|NEXT>>>
| My First Vault Tutorial Series | Example Files |
| 1)Setting up the GECK | |
| 2)Layout and Using Kits | Example Layout Plugin |
| 3)Cluttering and the Object Palette | Example Clutter Plugin |
| 4)Navmesh | Example Navmesh Plugin |
| 5)Population: Monsters and NPCs | Example Enemies Plugin |
| 6)Population: Traps & More | Example Traps Plugin |
| 7)Lighting and FX | Example Lighting Plugin |
| 8)Optimizing your level | Example Optimization Plugin |
| 9)Connecting your level to the world | Example Finalization Plugin |
| 10)Creating a basic quest | Example Quest Plugin |
I’ve seen a lot of people having trouble installing mods manually lately, especially people who don’t own flat Fallout 4 for reference. The information people post is usually very partial. I pieced together what I could, and everything seems to be working alright. Please let me know if I’ve missed anything!
- The first step for modding any Bethesda game is Archive Invalidation. To implement this here, edit this file:
Documents/My Games/Fallout4Vr/Fallout4VrCustom.ini
I think this file is created after running the game once, but if it doesn’t exist you can just create it. Add the following:
[Archive]
sResourceDataDirsFinal=
bInvalidateOlderFiles=1
Note: I’ve seen some posts instructing people to list your modded directories for the DataDirs value, but according to flat Fallout 4’s Archive Invalidation page, doing so is unnecessary and can drastically increase loading times.
- Drop your mod files into the following folder:
Steam/steamapps/common/Fallout 4 VR/Data/
This should be any files included with the mods, such as .esp, .esm, .ba2, or directories.

- Edit the following file:
%localappdata%/Fallout4VR/Plugins.txt
Fallout 4 Ini File
which is the same as the following absolute path:
C:/Users/YOUR_USERNAME/AppData/Local/Fallout4VR/Plugins.txt
This is where a lot of people are having problems. This file doesn’t exist by default but it’s just a text file and you can create it manually.
Add the full filenames of any .esp or .esm files (including the file extension) you put in the Data/ folder in the previous step. This makes Fallout aware of those files.
- Still in the plugins.txt file, put an asterisk (*) at the beginning of each filename you want to be active. This tells Fallout to load these files in-game.
And you’re done! Pretty sure that’s all the steps. It’s been working for me so far but I’ve only installed a handful of mods.
For reference, my plugins.txt looks like this:
*Insignificant Object Remover.esp
*Remove Overweight Cant Run Message.esp
*Vivid Fallout – All in One – Best Choice.esp
And a bonus: If you want to tweak different settings, rather than crawling .ini files and guessing at variables I highly recommend /u/bilago‘s configuration tool, which lists all the values used in the engine and edits them for you, as well as including dedicated menus for some of the more important tweaks.