Onetastic version 3.2.3 is available with bug fixes, Macro Language updates and new and updated macros in Macroland.
Learning Tools for OneNote is a free Add-in for OneNote that helps everyone improve reading and writing skills, including gifted learners, students with learning differences or a combination of any of a broad range of unique learning abilities. You can use the Paragraph Spacing options to change the amount of space between lines of text in your notes. Select one or more paragraphs of text. Click Home Paragraph Alignment Paragraph Spacing Options. In the Paragraph Spacing dialog box, enter the numbers (in points) that you want. Jul 10, 2012 Line spacing in onenote (mac) I am new to onenote and I've googles my a## off today trying to find a way to chance the line spacing to 1.5 I can't find the option under 'allign' where others on google suggested and I am out of google skills.
Blurry user interface and layout issues in high resolution displays
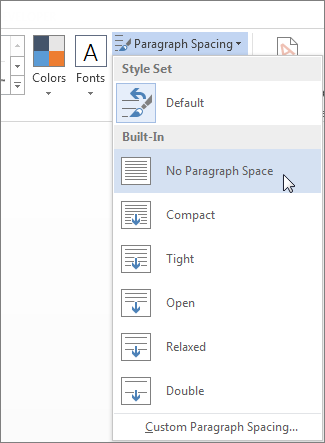 This caused some user interface elements to be very blurry or incorrectly laid out in dialog boxes on high DPI displays. Now things should be crisp.
This caused some user interface elements to be very blurry or incorrectly laid out in dialog boxes on high DPI displays. Now things should be crisp.Macros don't show up after installing them
For some users, macros wouldn't show up after installing them for the first time. This is now fixed.Documentation for QueryText function
The Macro Documentation and function reference in Macro Editor was incorrect for QueryText function. Specifically the last parameter was incorrectly documented to do case sensitive search when true, while it was the opposite.String literals '.' and '-.' confused Macro Editor
Macro Editor would get confused if literals '.' or '-.' was used in a macro.Paragraph.text property
Paragraph objects get a new property 'texts' which returns an array of Text objects in that paragraph. This will make it easier to inspect paragraph contents. Previously the only way was QueryObjects and QueryText methods which gave undesired results when there are indented paragraphs.
Following macros in Macroland are updated:
Outlook Email Date Stamp
This macro is now updated to fix issues with time being off by 1 hour. It will detect timezone automatically and will no longer ask for it.Extract highlighted Text
This macro was broken in a recent update. It is now all good again.Collapse Pages in Notebook
This macro was giving an error if the notebook has pages in the recycle bin.Search Multi-Keywords
This macro was also broken in an update and it wasn't reporting the search results. It now does.Several new macros have been added to Macroland since the last update. Check them out:
Table to Text
Converts the selected table to text, columns separated by tabs. Preserves formatting but will remove any imagesReplace Line Breaks with Paragraph Breaks
Replaces line-breaks (inserted with Shift+Enter) with paragraph-breaks in selected textAlign Left
Aligns Left all selected containers to the topmost selected oneAlign Right
Aligns right all selected containers to the topmost selected oneAlign Top
Aligns Top all selected containers to the topmost selected oneAlign Bottom
Aligns Bottom all selected containers to the bottom most selected oneInsert One Cell Table
Insert a single celled table in an outline.Insert page with selected text as title
Inserts a new page at the bottom of the section and makes the selected text the title. It also creates a link back to the original page.Insert FILES
Inserts a text string for clickable hyperlink to a file in filesystemInsert REVERSE
Inserts text string REVERSE with red background and white font colorHorizontal Spacing
 This will make all selected content containers equaly spaced horizontaly away from each other (starting with topmost container), Enter into the dialog box how much you want the spacing to be.
This will make all selected content containers equaly spaced horizontaly away from each other (starting with topmost container), Enter into the dialog box how much you want the spacing to be.Vertical Spacing
This will make all selected content containers equaly spaced away from each other, Enter into the dialog box how much you want the spacing to be.Select All Containers
Selects All ContainersAdd Comment
Add comments to selected text. The selected text is highlighted with a color picked from a built-in pallette. Comments are put into their own section on the right of the commented text and marked with the same highlight color.Insert Date - ISO 8601 Basic Format at Beginning of Page
Insert 'YYYYMMDD - ' at title locationCreate new page with an ID for a Zettel
Creates a new Zettelkasten-Page in the current section with title beginning with yyyymmddLast week, one of our community members on the OneNote fan page on Facebook asked a great question:
“How do you double space an article you pasted into OneNote? For the life of me, I can’t find an option for that and since it is a legal cite and court opinion, it would be easier to read if I can double space it.”
While many of us simply use the ENTER key between lines of text to create more space, imported text whose lines you don’t want to manually break apart is indeed better formatted with double or custom line spacing. This way, the text is always properly spaced the way you want it, even when you resize its note container.
The Paragraph Spacing Options command is one of the few features in OneNote that has only a single entry point, which can be accessed only on the ribbon. It’s therefore often overlooked.
Follow these steps:
- In OneNote 2010, select the text whose paragraph spacing you want to adjust. To select all text within a note container, press CTRL+A (repeatedly, if necessary) until all of the text you want is selected.
- On the Home tab, click the Paragraph Alignment button.
- On the menu that appears, click Paragraph Spacing Options.
In the Paragraph Spacing dialog box that opens, enter the spacing values (in points) that you want.
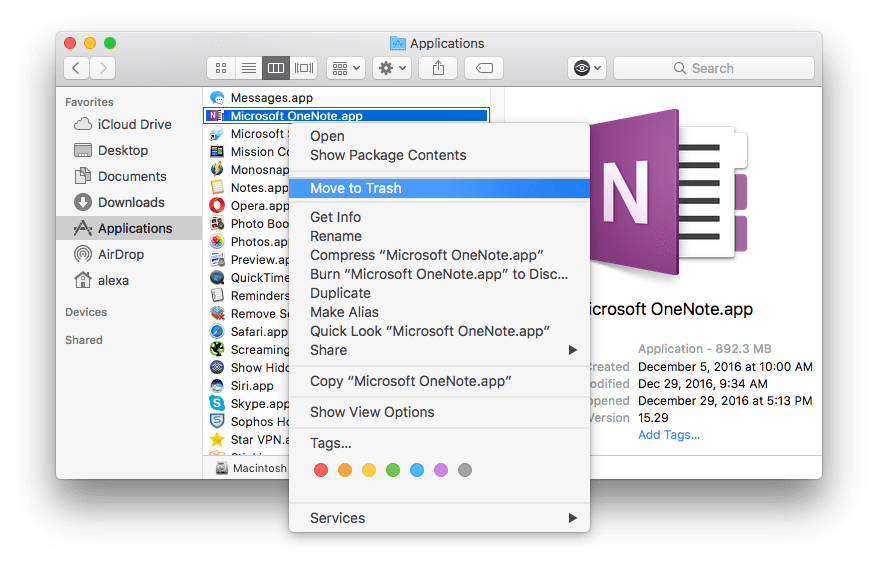
Why is nothing happening when I enter a custom value?
OneNote isn’t a word processor, so the values in the Paragraph Spacing dialog box work a little differently than they do in Microsoft Word and other programs. For example, if you were to type a 2 into any of the three boxes (with the intention that the value of 2 doubles the current single-line spacing), nothing would happen to the spacing of your text. That’s because you need to enter the total number (in points) for both the current font size and its intended line spacing (in typography, this is called leading).
The default text formatting in OneNote 2010 is 11-point Calibri, which means entering a 2 won’t do anything to increase this base number. However, anything over 11 will begin to show an increase in the space between your lines of text.
How do I precisely double-space my text?
If you haven’t changed the default font from Calibri and the default font size from 11, you can enter the number 27 into the Line spacing at least box to exactly double-space this font and size combination. If you’re using another font or font size, simply experiment a bit until you get the spacing just the way you want.
To discard a result you don’t want and to start over, use the Undo command on the Quick Access Toolbar (or just press CTRL+Z).
How do I use the Before and After values?
The values for the Before and After boxes in the Paragraph Spacing dialog box work the same as I mentioned earlier. However, their behavior may lead to more puzzling results, depending on the formatting of your text.
Onenote For Mac 2017 Paragraph Spacing Pdf
Unlike Word, which lets you show hidden paragraph marks in your selected text, OneNote has no such option. If certain lines of text in your selection are formatted with soft line breaks (SHIFT+ENTER), then OneNote treats the text as part of the same paragraph. In this case, spacing is affected only before or after the entire block (paragraph) of text — either before or after a hard paragraph return (ENTER).
If you’re commonly in the habit of pressing ENTER between short lines of text in your notes, OneNote will consider each line to be a separate paragraph and therefore apply the line spacing you entered in the Before and/or After boxes. This will then have similar results as entering the same value into the Line spacing at least box.
How To Use Onenote 2017
I mention this because you may not always be aware how imported text was originally formatted at the source. If the result from values you enter in the Paragraph Spacing dialog box doesn’t quite match your expectations, simply try other values until you reach the result you want.
If you don’t seem to be having any luck with your particular selection of text, try to change one value at a time. If necessary, undo it (even if nothing seemed to happen) and then try another value. Experimenting with all three values at once in the Paragraph Options dialog box may make things more confusing until you get the hang of each of the three spacing options.
Can I really not see where my paragraph breaks are?
Although there is no explicit Show/Hide Formatting command in OneNote like there is in Word, OneNote 2010 does drop a little hint about where it considers a new paragraph to begin. To see this, move the mouse pointer over the left margin of any of your text lines and look for a 4-headed arrow icon to appear next to certain lines of text.
This little icon lets you do all kinds of clever things (most of which are documented in my new book for OneNote beginners), but simply revealing the icons by moving the mouse over your text will show you where the underlying paragraph marks are. To create a new line break within text, press CTRL+ENTER. To create a new hard paragraph, press ENTER within your text.
I hope this tip is useful. Based on your recent feedback in our first-ever OneNote Blog Poll, I plan to shine a light on some of the other hidden features in OneNote in this sort of quick tip format.
As always, we value your feedback, so please leave a comment to let us know if these kinds of posts are helpful and what sorts of features you would like to see covered in a future tip!
— Michael C. Oldenburg