The SSCR (SAP Software Change Registration) is a procedure, valid from Release 3.0A, which registers all manual changes to SAP sources and SAP Dictionary objects. SAP matchcodes and tuning measures such as the setup of database indices and buffers are excluded from the registration. With this procedure, the availability and reliability of productive R/3 installations is further improved.
Oct 15, 2018 About these ads Share this:TwitterFacebookGoogleLike this:Like Sap /The text Photo sufficient for your reference. Obtain a license key licnse the License Key application on Support Portal. Keygen Sap R3 License And Object Key Generator v1 70 download File name: Keygen Sap R3 License And Object Key Generator v1. FREE DOWNLOAD SAP ERP IDES SOFTWARE. Home Stats Applications SAP R/3 License and Object Key Generator. SAP R/3 License and Object Key Generator. Users: 1: Computers: 2: Different versions: 1: Total Keys. The developer key is issued by SAP for an individual developer user account, and access keys are issued for the development object that needs to be changed. However changing a program /object starting with Y or Z i.e. Customer specific object, you just need a developer key.
Note:
To use the application, you must have the Register SSCR keys authorization.
Register & generate Developer Access Key
1. Go to the SAP Marketplace, login with OSS id and password. Go to Key & Requests Tag, go to SSCR Keys Tab and click Register Developer.
2. Check the Installation needed. Put the User ID in the Box of User ID(s). Then Click Register, the Developer access key will generate at the bottom of the page.
Additional note:
You can also select ‘Developers Registered by me’ to display the history of the last registered developers.
Register & generate Object Access Key
1. Go to the SAP Marketplace, login with OSS id and password. Go to ‘Key & Requests’ Tag, go to ‘SSCR Keys’ Tab and click Register Object.
2. Fill and check the Basis release, PgmID and Object name. Check the installation ID needed. Then Click Register & the Object access key will generate at the bottom of the page.
Note:
You can also select ‘Objects Registered by me’ to display the history of the last registered developers.
We have a Chinese version of this document.
In this document and next document, we will use CAL to create SAP HANA developer edition Rev 72 on AWS step by step.
What is CAL?
Maybe it's the first time for you to hear CAL, so what is CAL? The full name of CAL is SAP Cloud Appliance Library, a product of SAP. It's also a website, solutions oriented. With the help of CAL, we can deploy SAP systems to supported cloud providers through our cloud accounts quickly and conveniently. Here are some highlighted key words, SAP system, supported cloud provider and cloud account. Regarding SAP HANA developer edition on AWS, SAP system is SAP HANA; supported cloud provider is AWS; cloud account is AWS root user or IAM (Identity and Access Management) user. In other words, with the help of CAL, we can deploy SAP HANA to AWS through our AWS root user or IAM user quickly and conviently. That's our SAP HANA developer edition. Using CAL you do not need to log in AWS and create SAP HANA developer edition there. Maybe you still cannot understand what CAL is. Don't worry and never mind. Let's start now!
For more information about CAL, please refer to SAP Cloud Appliance Library (CAL) and SAP Cloud Appliance Library - FAQ
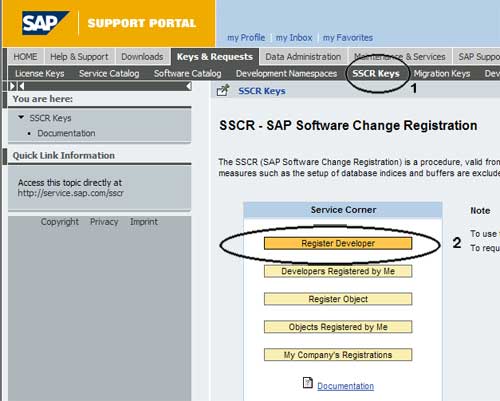

1. You have a SCN account. If you don't have, visit SCN and register one.
2. You have an AWS account. If you don't have, visit Amazon Web Services Sign In to register one. You need to bind your credit card.
1. Visit SAP HANA Enterprise Cloud / Cloud Appliance Library, CAL is a website as follows.
The content in red box shows what you can do in CAL.
The content in blue box displays latest SAP solutions including SAP HANA developer edition.
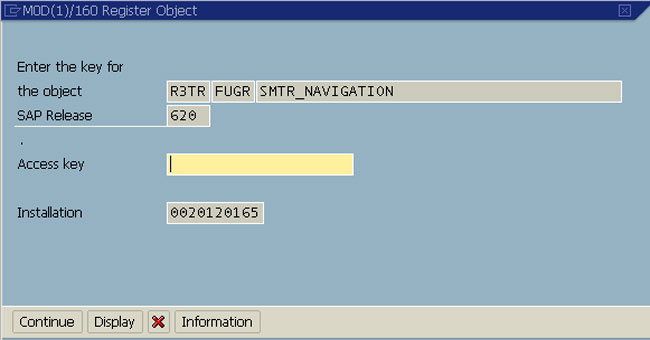
2. Click 'Login', input your SCN account and click 'Log On'.
3. Read the terms and conditions. If everything is OK, click 'I Accept' to accept terms and conditions.
1. When you logged in successfully, you will find there are 23 solutions currently. Among them, some solutions provide free trials (certainly you need to pay cloud providers for the cost of using instances). The other solutions do not provide free trials and the status is a lock. If you want to use them, you need to pay.
2. Filter 'Free Trials' in View dropdown box. You can find 8 solutions with free trials which includes SAP HANA developer edition 1.0 Rev 72.
3. Click SAP HANA developer edition 1.0 Rev 72 and you can find detail info. There is no activated accounts currently.
4. Close the container and return to the 'Solutions' tab. Click 'Try Now' of SAP HANA developer edition 1.0 Rev 72. The tooltip shows you need to use the access credentials to use this solution.
5. Read terms and conditions of SAP HANA developer edition 1.0 Rev 72. If everything is fine, click 'I Accept'.
6. SAP HANA developer edition 1.0 Rev 72 is available to be activated. But the 'Activate' button is still in grey and cannot be clicked. This is because in step 4, the tooltip shows you need to use the access credentials of the cloud provider. But we don't have, so we cannot activate this solution now. The following section shows how to create an account.
1. Switch to the 'Accounts' tab, it shows 'To be able to activate and manage solutions, you have to create an account of CAL or be assigned to an existing account'.
2. You can click the document link to learn how to create an account.
3. Click 'Create Account', input the name and description of the account. Click 'Next'.
4. Choose cloud provider (currently only AWS is available). We will use AWS IAM user in this example, so input the access key and secret key of the IAM user. Click Next. If you do not have AWS IAM user, refer to 'Create an AWS IAM user' section.
5. Set the user
6. Define the cost forecast. This step is optional. If you enable the cost forecast, the account user can see the cost forecast calculation.
7. Check everything and click 'Finish'
8. You can find the newly created account in the 'Accounts' tab.
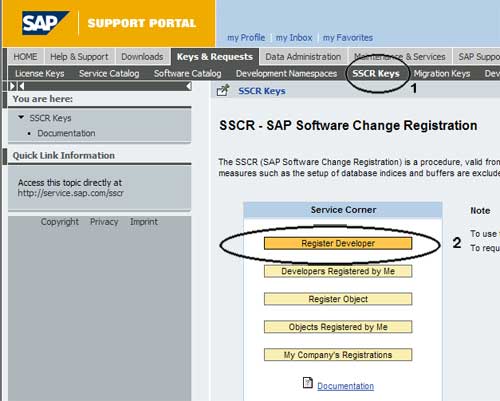
Sap Developer Key Request
9. Click the account for detail info
1. Log in IAM management console https://console.aws.amazon.com/iam/home, click 'Create a New Group of Users'
2. Go to 'Create a New Group of Users' wizard, input the group name, maximum 128 characters.
Keygen Sap Developer Access Key In Sap
3. Set permissions, CAL needs the permissions of AmazonEC2FullAccess, AmazonVPCFullAccess, ReadOnlyAccess and AWSAccountUsageReportAccess. You can select policy template or use policy generator. In this example, we just use 'Administrator Access'.
4. Create a new user, input the username and select 'Generate an access key for each user'. Click 'Continue'.
Keygen Sap Developer Access Key Fob
5. Check everything and click 'Continue'
6. Click 'Show User Security Credentials'
7. You can find the access key and secret key of the newly created user. Click 'Download Credentials' to download an Excel file. This access credential can be used in 'Create an account' section, step 4.
8. When you close the window, you will find the group and user is created successfully.
9. Click '1 Group(s)', go to the following page. You can find the detail info of groups/users.
Keygen Sap Developer Access Key Generator
Hope you can create an account in CAL successfully after reading this document.