Click 'Browse' and select TIB file you want to use. Click 'Next' and select drive letter you want it to be. NOTE: It is important to mount it in read-write mode in order for Recover Keys to work properly. For that you will have to select 'Mount the partitions in the read-write mode' check-box, which is not pre-selected by default. TIB file is a backup file and it can be recover using the Acronis True Image software. Use this link for download: http://www.acronis.com/homecomputing/produ.
Got a backup created using Acronis True Image (or any other Acronis product), and need to restore it to a new computer? In this article, we'll learn how to restore not just your files, but also your programs, profiles, settings, emails, accounts and all the rest - from the Acronis image backup to a different computer.
Let's see how!
Mounting the Acronis backup to access its files and contents
The first step to recovery is performing what's called a 'mount' of the Acronis backup file on the new computer. This operation allows to gain access to the backup's contents, and thus to perform a restore. Here is how to do it.
- Make sure Acronis is installed on the computer. If it isn't, you can download it from Acronis.com (if you don't have your license number, you can just download Acronis free trial here - you will only need it for this restore).
- Once Acronis is installed, locate your backup. It will be a large file with a .tib extension.
- Right-click on the .tib file, and in the menu that opens, find Acronis and then Mount. Click on Mount, and this will open the Acronis Mount Wizard.
(If you don't see the Mount option in the right-click menu, you can just open the Mount wizard from Acronis entry under Start Menu) - In the Wizard, click Proceed.
- After a brief waiting time, your backup will be mounted as a virtual drive.
At this point, you can already locate your old drives in Windows files and folders, and even copy some of your files to your new computer. Of course, manual copy of files is not what we are after - let's see how to do a complete restore, including programs and settings, and to do it automatically.
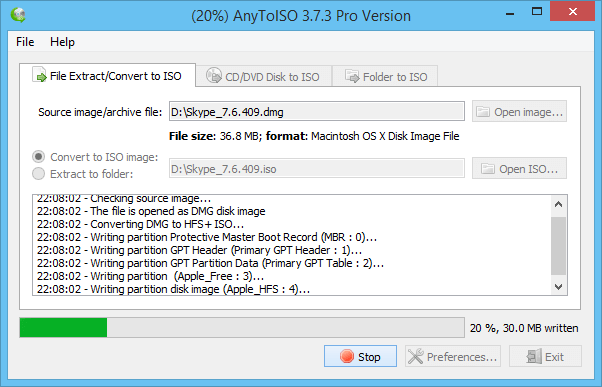

Recovering your files, settings, profile and programs from Acronis backup
Now that we have our backup accessible on the new computer, we'll use Zinstall Migration Kit Pro to recover programs, settings files, emails, personalization, settings, documents and all the rest. The process is automatic and you won't have to hunt everything down manually. Here is how to do it:
- On the new computer, run Zinstall Migration Kit Pro (you can download it here)
- Choose the 'Moving from another hard drive' scenario (the 'hard drive here' is our mounted Acronis backup)
- The Kit will automatically detect the mounted backup. Confirm the selection, and press Next.
- If you want to only recover some of the programs, or some of the files, use the Advanced menu to select which ones you want. If you want to just recover everything, simply click Next to continue.
- You will be presented with a quick summary of what's about to be recovery - press 'Go' to start the process.
That's it - once the recovery process is complete, you'll have your programs and files copied from Acronis True Image backup to your new computer!
Video - recovering programs, settings and files to a new computer
(you will be transferring from a backup, not from a live computer - but the process is quite similar)
In Acronis True Image you can recover files and folders both from file-level backups or from disk and Entire PC backups. You can restore files using Acronis True Image or in Windows Explorer.
Acronis True Image must be installed on the computer in order to perform recovery under Windows.
How to restore files in Acronis True Image
To recover files and folders:
- Start Acronis True Image and click Backup on the sidebar
- From the backup list, select the backup which contains the files or folders that you want to recover:
- On the right panel, click Recovery:
- Acronis True Image will display possible recovery modes for this backup. Depending on type of backup, possible recovery modes are: Entire PC, Disks, Partitions, Files. Select Files
- If necessary, select backup version (data state on specific date and time). By default the latest backup version is selected:
- Select the files and folders that you want to recover, and then click Next:
- Select a destination on your computer to where you want to recover selected files/folders.
- You can recover data to its original location, as selected by default
- Or choose a new one, if necessary. To choose a new location, click the Browse button:
- When needed, set the options for the recovery process (recovery process priority, file-level security settings, etc.). To set the options, click Recovery options. The options you set here will be applied only to the current recovery operation. You can learn more about recovery options in product documentation
- To start the recovery process, click the Recover now button.
You can stop the recovery by clicking Cancel. Please keep in mind that the aborted recovery may still cause changes in the destination folder.
How to restore files in File Explorer
To recover files and folders directly from File Explorer on a machine where Acronis True Image 2020 is installed:
Tib File Extension
- Double-click the corresponding .tib file, and then browse to the file or folder that you want to recover:
- Drag and drop or copy and paste the file to a selected folder:
Note: The copied files lose the 'Compressed' and 'Encrypted' attribute. If you need to keep these attributes, it is recommended to perform a recovery via Acronis True Image as described above.
Tib File Extractor For Mac
If the backup is shown as empty when browsing it in Windows Explorer, rename the folder C:Users<your Windows account name>AppDataLocalVirtualStoreProgramDataAcronisTrueImageHomeDatabase, reboot the computer and try again.